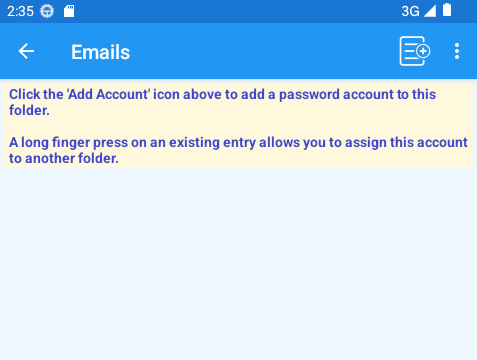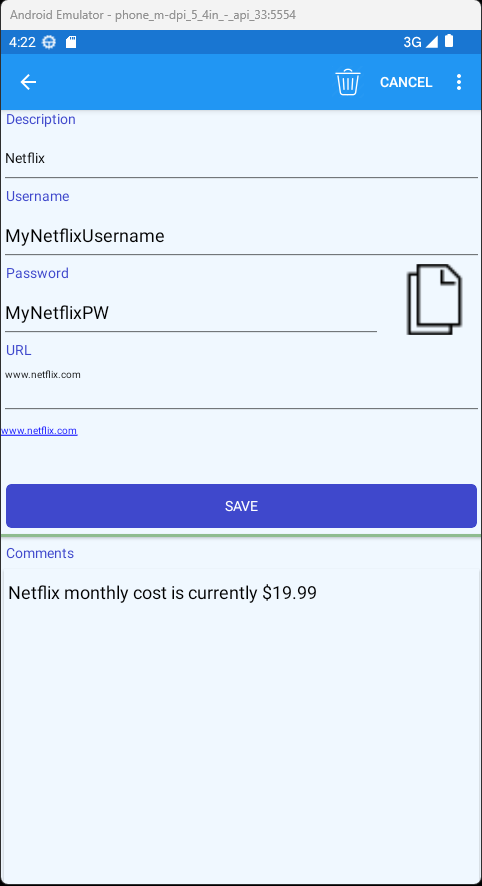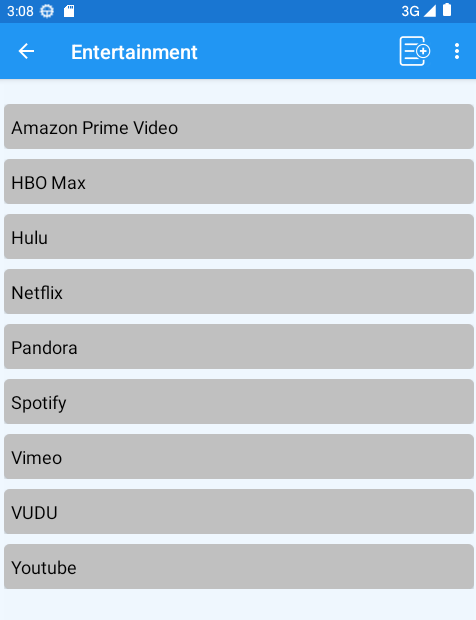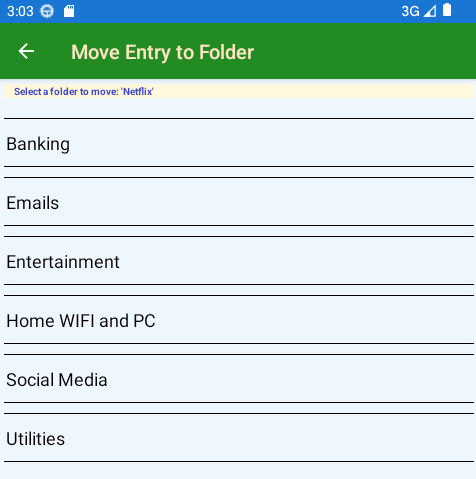First time running
Type in a password in the 'Create a Password' textbox'.
Your password must be at least 5 characters.
This password guards all your passwords in the app so make sure no one else knows what it is.
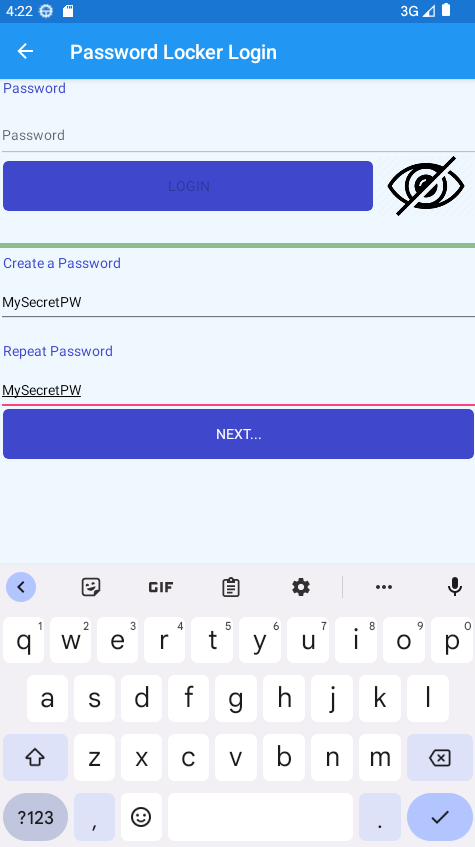
Hint: By touching the 'unhide' icon  , you can see what you are typing.
, you can see what you are typing.
Repeat the password in the 'Repeat Password' textbox'.
Then hit the 'Next...' button.
You will see 3 dropdown lists that you will need to select at least 1 question of the 3, in order to be able to reset your password later if you should forget it.
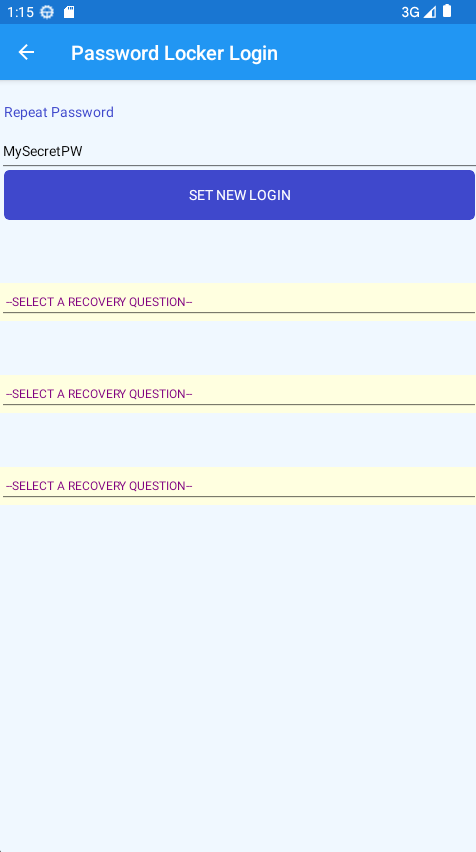
Touch the first '-SELECT A RECOVERY QUESTION-' dropdown to see your question options.
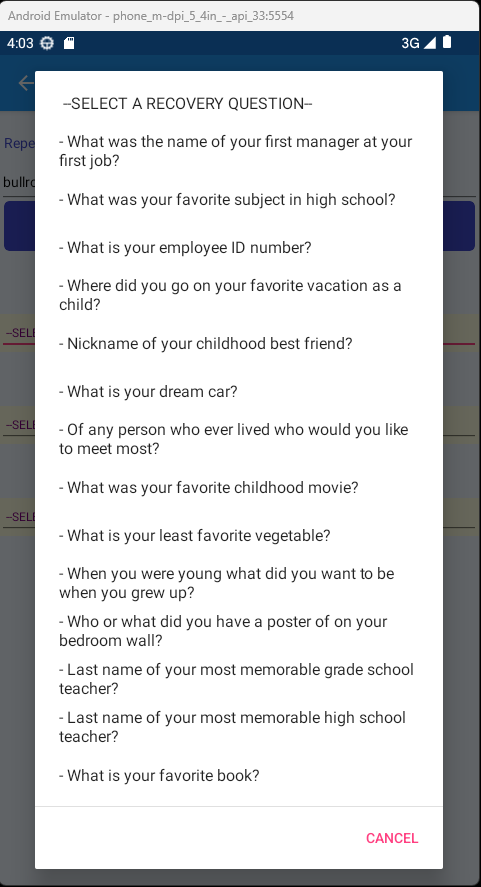
Pick a question that you'll remember the answer to but make sure no one else can guess your answer.
Fill in your answers.
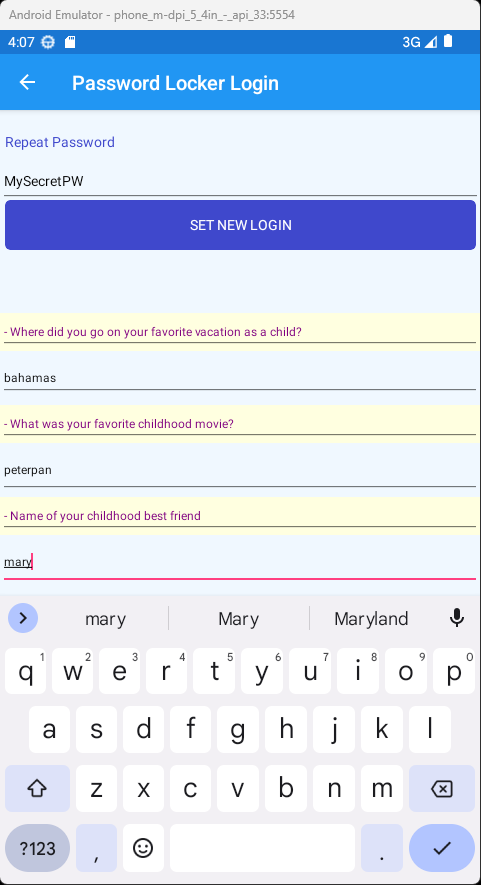
(You only need to answer 1 question but obviously the more you select the harder it is for someone to reset your password)
Almost done with setting your password!
At this point you can touch the 'SET NEW LOGIN' button....
Your password is now automatically set in the 'Password' textbox
Now touch the 'LOGIN' button and you are in!
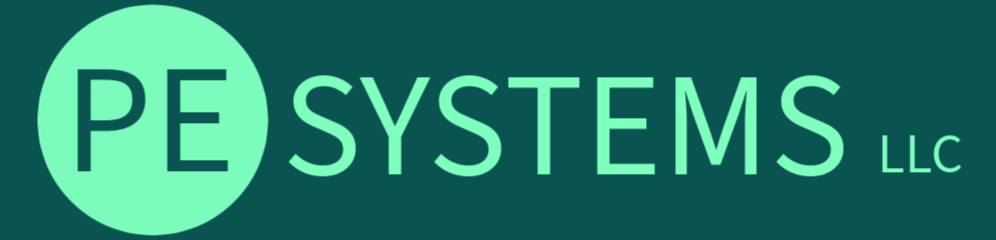
 in the upper right.
in the upper right. 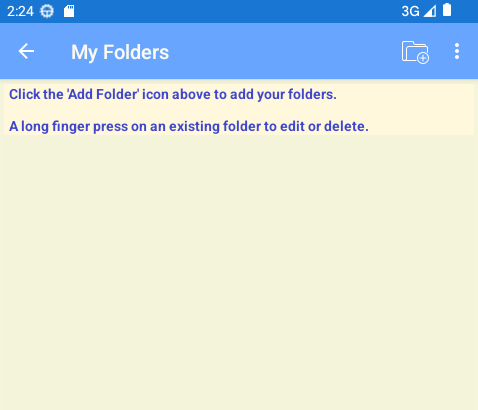
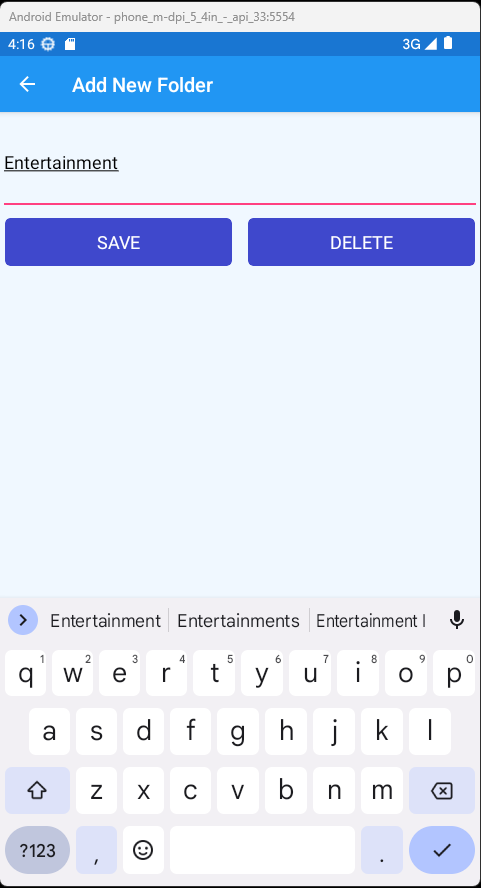

 in the upper right.
in the upper right.